In addition to using Windows Calendar as your primary calendar, you can use it to subscribe to web calendars from any participating organization's website or to share your schedule with others.
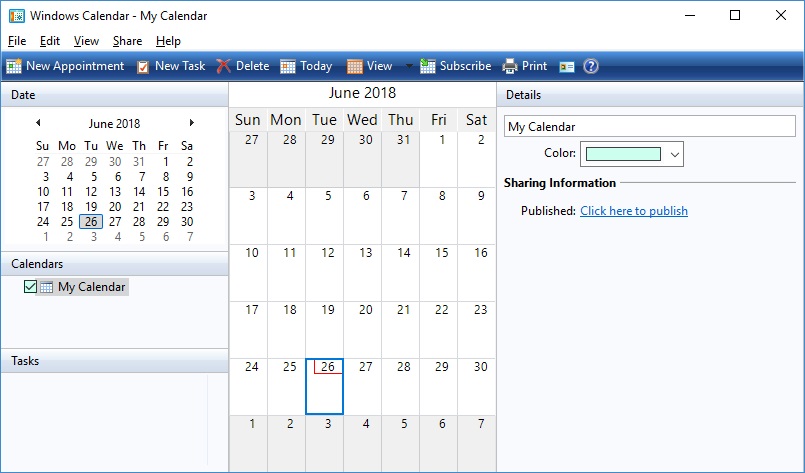
To open Windows Calendar
See Open Windows Calendar chapter of this user manual.
To change the calendar view
You can view your calendar by day, work week, week, or month.
To view the details pane
To create a calendar
1. Click the File menu, and then click New Calendar.
2. In the New Calendar box, type the name you want for the calendar, and then press ENTER.
3. To choose the color of your appointments, in the Details pane, click Color, and then click the color you want.
To create an appointment
1. On the toolbar, click New Appointment.
2. In the New Appointment box, type a description of the appointment.
3. In the Location box on the Details pane, type the location of the appointment.
4. In the Calendar list, click the calendar where you want the appointment to appear.
5. To make an all-day appointment, select the All-day Appointment check box.
6. Enter start and end times.
7. To make the appointment recur, in the Recurrence list, click the type of recurrence you want.
8. To set a reminder, in the Reminder list, click how long before the appointment you want to be reminded.
9. To invite someone, in the Attendees list, type the e‑mail address of the person you want to invite, press ENTER, click the e‑mail address in the Invite list, and then click Invite.
Notes
To create a task
1. On the toolbar, click New Task.
2. In the New Task box, type a description of the task.
3. In the Calendar list on the Details pane, click the calendar where you want the task to appear.
4. In the Priority list, click the priority you want: low, medium, or high.
5. Enter the start and due dates.
6. To set a reminder, in the Reminder list, click On date, and enter the date and time you want to be reminded.
To search for appointments or tasks based on letters, words, or other text
To subscribe to a calendar
Many major sports teams, television and radio shows, and academic institutions offer calendars on the Internet. When you subscribe to one of these calendars, you can set how often your personal calendar is updated with the subscription calendar's event dates. Windows Calendar works with calendars in the iCalendar format (.ics).
Notes
To publish a calendar
You can publish your own calendar on the Internet through a web host so that others can see and share it. If you want, you can publish your personal schedule with password protection, so that you can choose who can access and view it.
1. Click the Share menu, and then click Publish.
2. In the Calendar name box, type the calendar name that you want to share.
3. In the Location to publish calendar box, enter the location (such as a website) where you want to publish the calendar.
4. Select any other options you want, and then click Publish.
Notes
To print a calendar
You can print your calendar by day, work week, week, or month.
1. On the toolbar, click Print.
2. Under Print Style, click one of the following: Day, Work Week, Week, or Month, and then click OK.