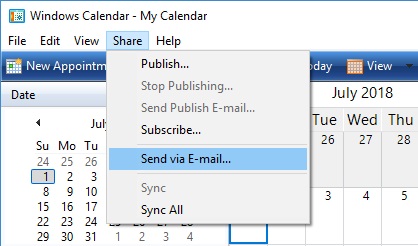Sending e-mail messages by using MAPI
Windows Mail is fully compatible with Simple MAPI messaging functionality. Simple MAPI is a set of functions and related data structures that can be used by software developers to add messaging functionality to their applications.
To register Windows Mail as the default MAPI client, see Make Windows Mail the default e-mail program.
MAPI functionality is widely used by standard Windows applications, mainly for sending documents using default e-mail program, e.g. Windows Mail. See examples below:
- 1
Send a file in e-mail from Windows Explorer (Send To menu)
Right-click the file you want to send in e‑mail, point to Send To, and then click Mail Recipient. The files will appear as attachments ready to send.
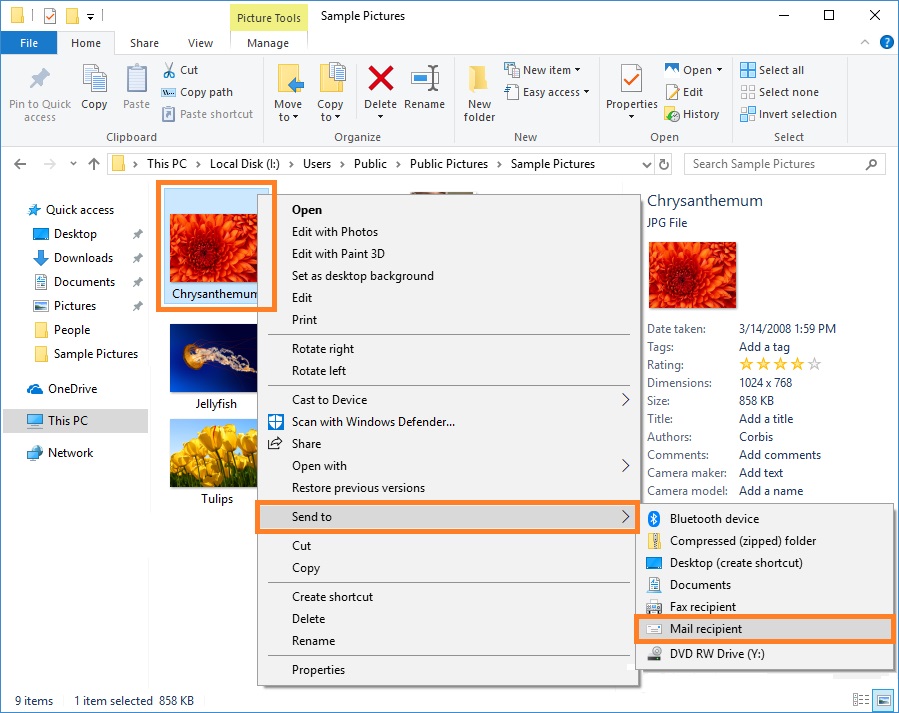
Alternatively, you can select a file in Windows Explorer, and then click Email on the Share tab of the Ribbon.
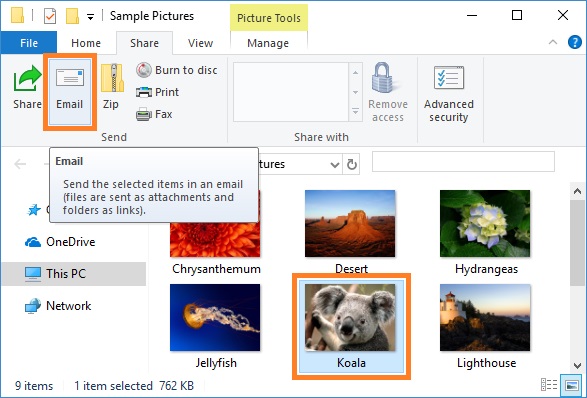
- 2
Email a document from Microsoft Office (Word, Excel, Access...)
You can send your document as an attachment (Word, Excel, PowerPoint, Publisher). Click the File menu, point to Share, click Email, and then choose one of the following options: Send as Attachment, Send as PDF or Send as XPS.
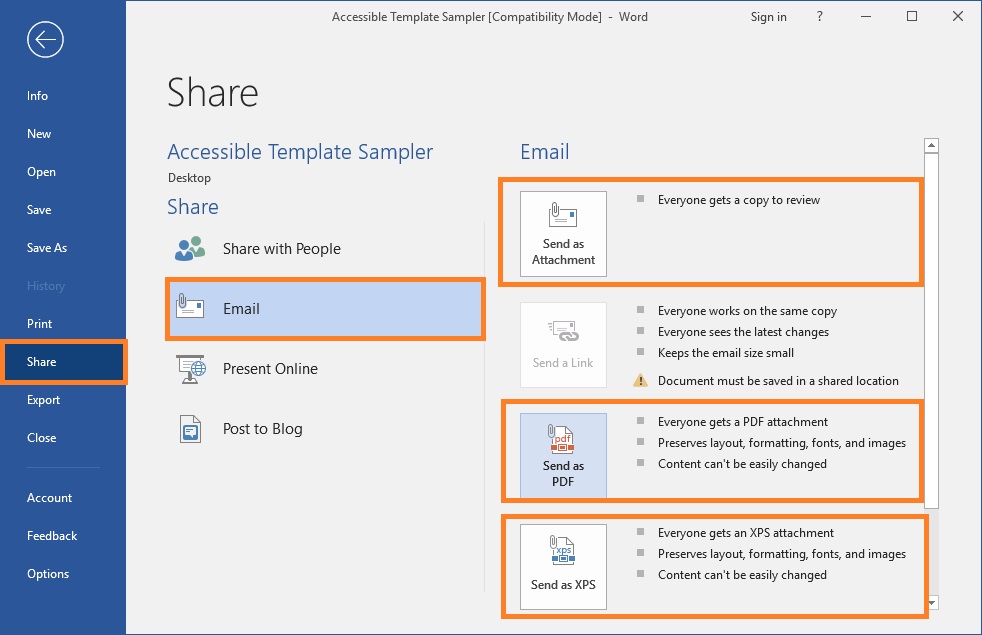
To quickly send your document by e-mail, you can use the Email command on the Quick Access Toolbar, see picture below.
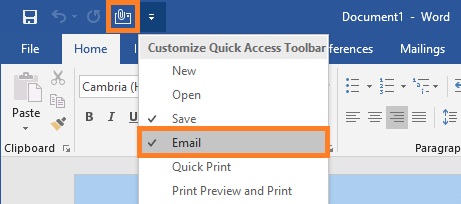
If you are using Excel, Publisher, or Word, you can send your file as the actual e-mail message content - not as an attachment. To do this, first you need to add the Send to Mail Recipient command to the Quick Access Toolbar. To do this, in the Quick Access Toolbar click Custmize Quick Access Toolbar, and then click More Commands. In the Choose commands from combobox, select Commands not in the Ribbon. Select Send to Mail Recipient from the list, and then click Add button.
To email your document, in the Quick Access Toolbar, click Send to Mail Recipient to open an e-mail message. Your file will appear in the body of the message. Enter the recipients’ aliases, edit the subject line and message body as necessary, and then click Send.
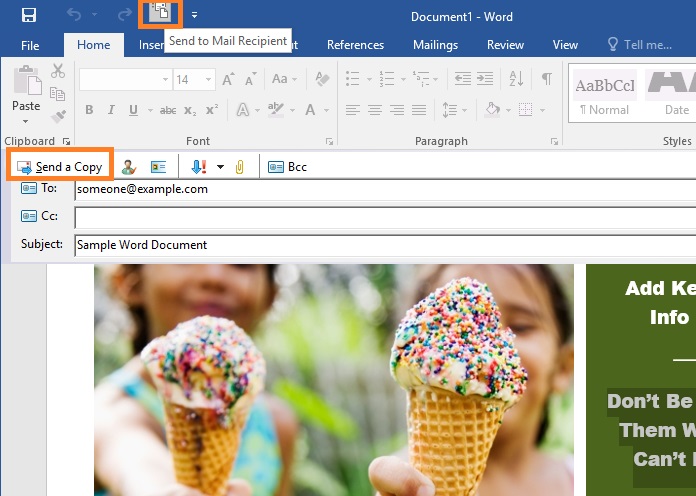
When working with Access, you can easily send a table or query by e-mail using various attachment formats.
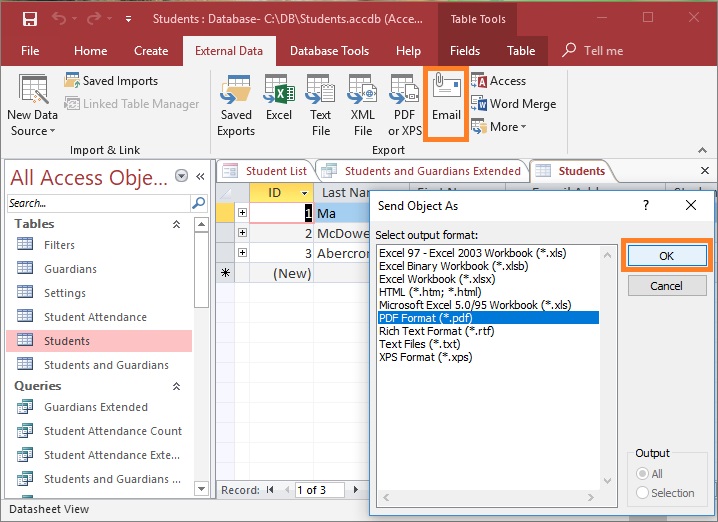
- 3
Email PDF file from Adobe Acrobat Reader
Click the File menu, point to Send File, and then click Attach to Email. Or you can click Send file as email attachment... in the toolbar, and then click Send File.
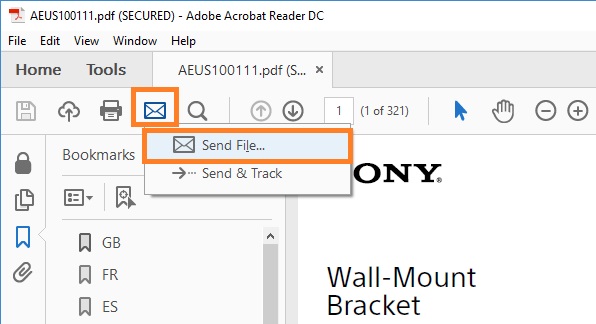
In the Send Email dialog box, under Send Using, select Default email application, and then click Continue. The PDF file will appear as attachment ready to send.
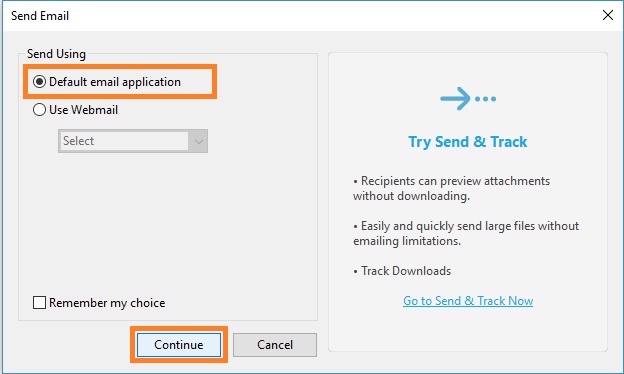
- 4
Send a webpage or a link to a webpage in an e‑mail message using Internet Explorer
Click the File menu, point to Send. To send a web page as the body of an e-mail message, click Page by e-mail. To send a link to a webpage, click Link by e-mail.
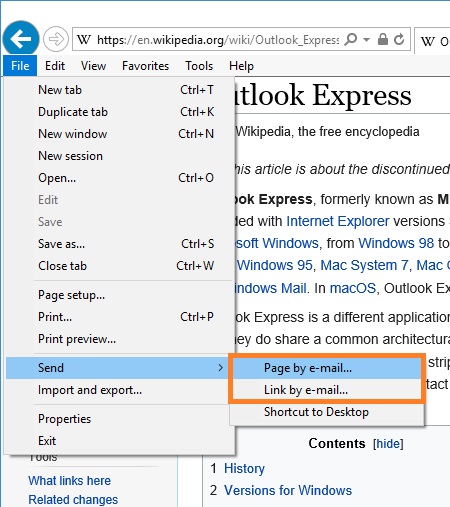
- 5
Send a picture in an e‑mail message using Paint
Click the File menu, and then click Send in email. Your picture will appear as attachment ready to send.
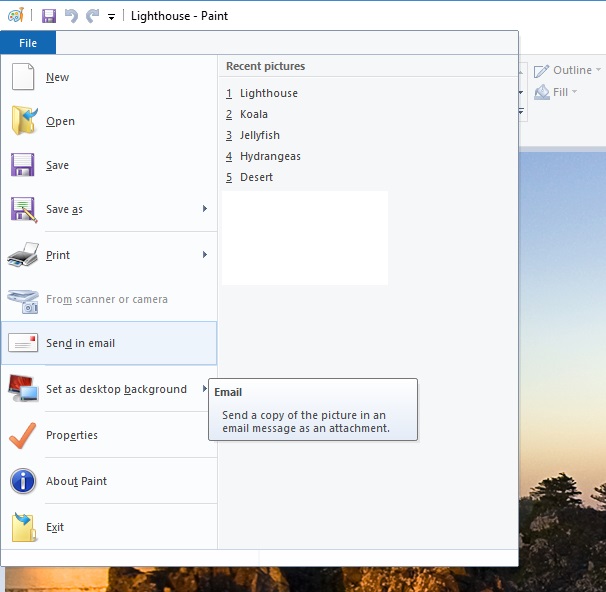
- 6
Send your document in an e‑mail message using WordPad
Click the File menu, and then click Send in email. Your document will appear as attachment ready to send.
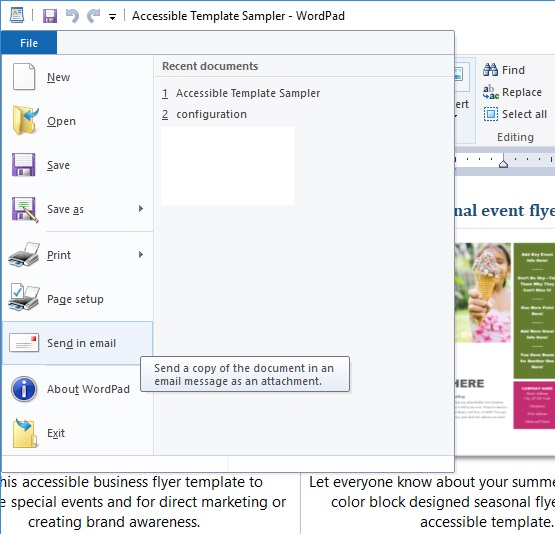
- 7
Email pictures using Windows Photo Viewer
Open your picture file in Windows Photo Viewer. In the toolbar, click E-mail.
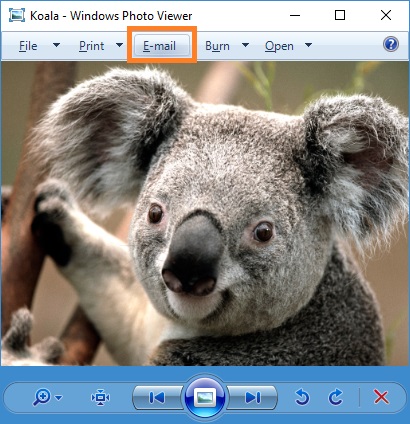
In the Attach Files dialog box, select a picture size from the Picture size list, and then click Attach. Windows will automatically resize the picture and attach it to an e‑mail message.
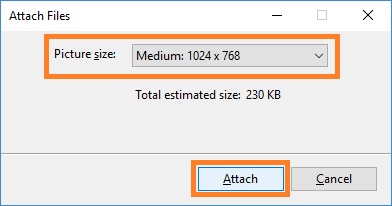
- 8
Email faxes and scanned documents from Windows Fax and Scan
Select the fax or scanned document, and then click Forward as E-mail. Your document will appear as attachment ready to send.
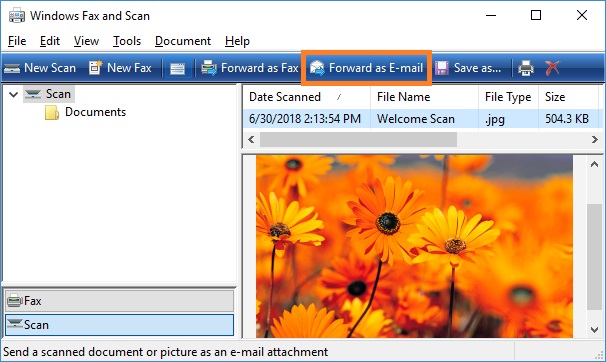
- 9
Sending e-mail messages from Windows Contacts folder
To send an e-mail message to the specified contact, select it, and then click E-Mail. Or right-click the contact, point to Action, and then click Send E-mail.
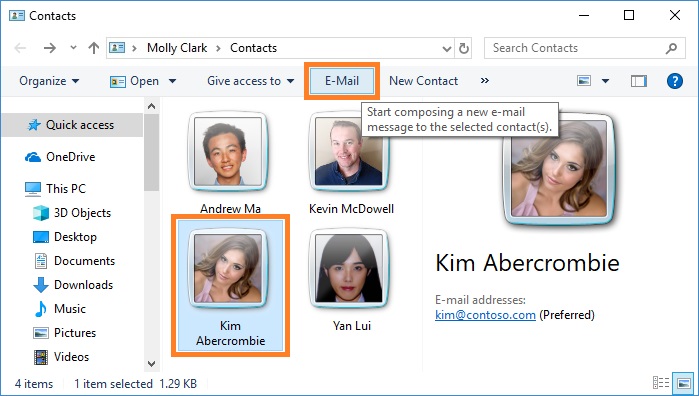
To send a contact via e-mail using vCard format, right-click the contact, and then click Send Contact. This will create a new message with the contact attached and converted to the commonly used vCard format, which you can e‑mail to the person you want to share it with.
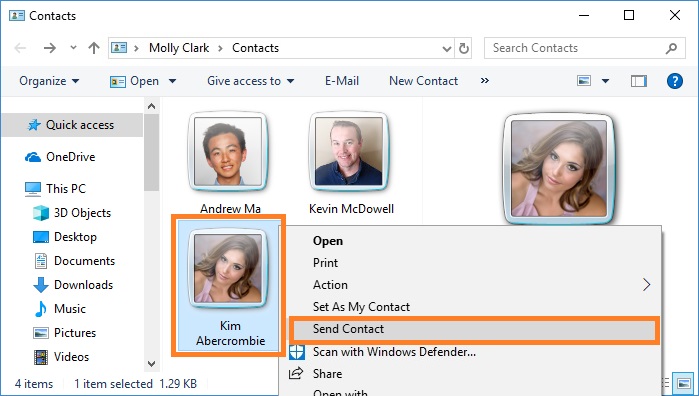
To send a contact via e-mail using .contact format, right-click the contact you want to share, click Send To, and then click Mail Recipient. A new e‑mail message opens in your default e-mail program with the contact attached. Now you can send it to the person you want to share with.
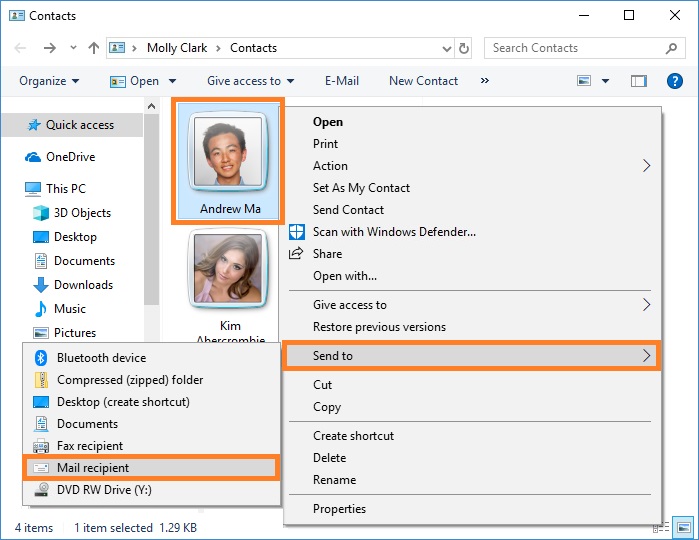
- 10
Send your calendar via e-mail using Windows Calendar
On the left pane, under Calendars, select the calendar that you want to include in your e-mail message. Click the Share menu, and then click Send via E-mail. Your calendar will appear as attachment ready to send.