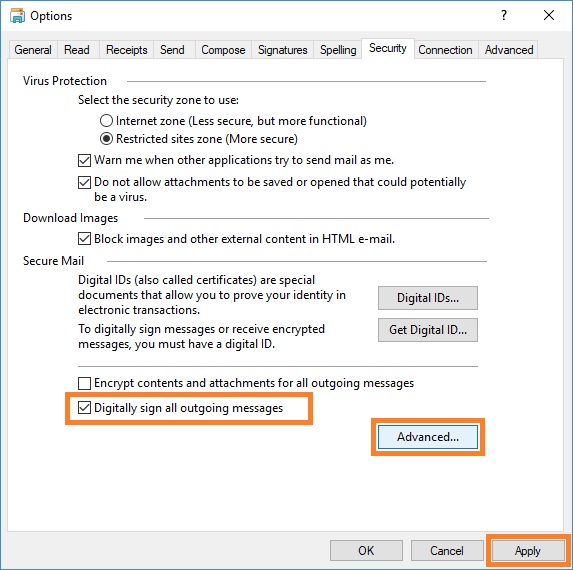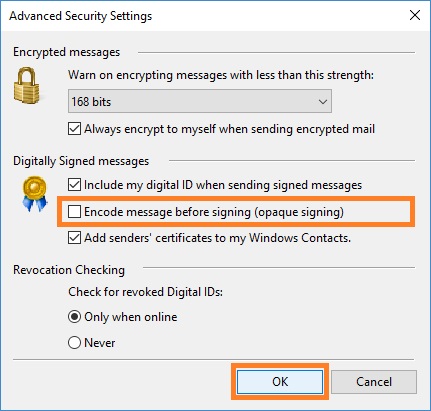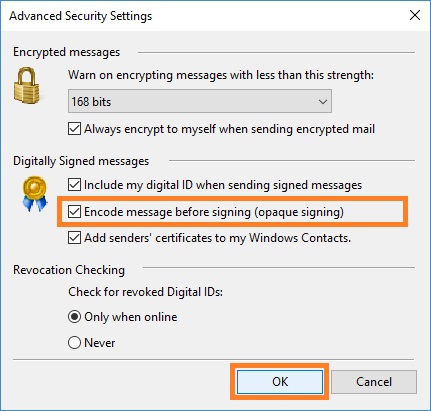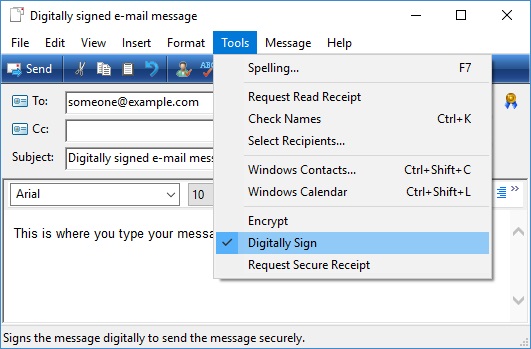To automatically sign all outgoing e-mail messages
1. Open Windows Mail.
2. Click the Tools menu, and then click Options.
3. Click the Security tab, and then, under Secure Mail, select the Digitally sign all outgoing messages check box.
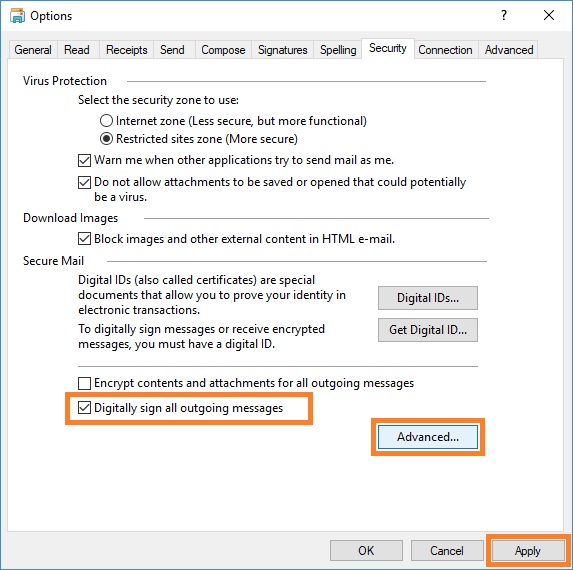
4. Click OK or Apply.
Clear signing and opaque signing
Windows Mail allows you to sign outgoing e-mail messages in two different ways:
- Clear signing. A clear signed message separates the digital signature from the signed data. Non-S/MIME-enabled e-mail clients can read only clear signed messages. Use this option, when you don't know the recipient's S/MIME capabilities.
- Opaque signing. Specifies whether digitally signed message should be encoded to help avoid tampering with the signature. If this option is on, users of e-mail programs that do not support S/MIME will not be able to read signed messages. When you do know that a recipient has S/MIME capability, you can use either clear or opaque signing.
To configure how Windows Mail will sign your messages:
1. Open Windows Mail.
2. Click the Tools menu, and then click Options.
3. Click the Security tab, and then, under Secure Mail, click Advanced (see picture above).
4. In the Advanced Security Settings window, do the following:
- If you want to send e‑mails using Clear signing method, under Digitally Signed messages, clear the Encoder message before signing (opaque signing) check box.
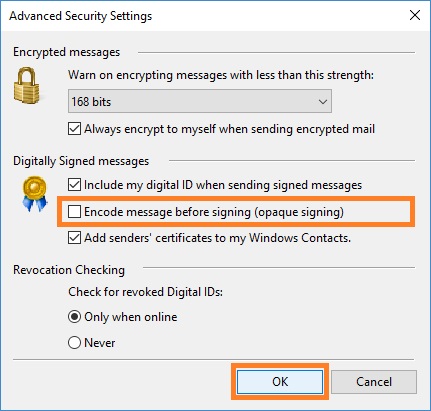
- If you want to send e‑mails using Opaque signing method, under Digitally Signed messages, select the Encoder message before signing (opaque signing) check box.
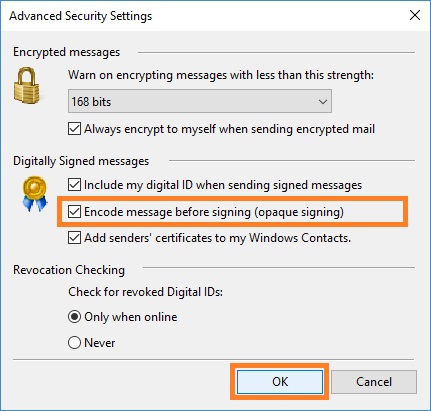
5. In the Advanced Security Settings window, click OK. In the Options window, click OK or Apply.
To manually sign your e-mail message
While composing an e‑mail message, click the Tools menu, and then click Digitally Sign. Your message will be sent using your digital ID.
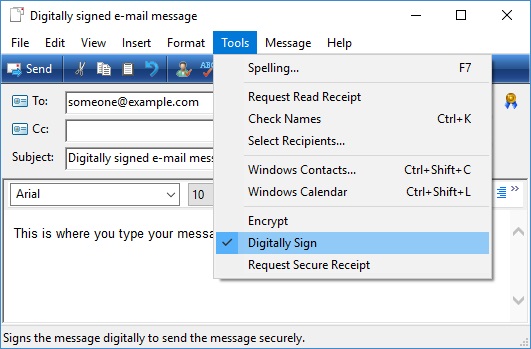
See also