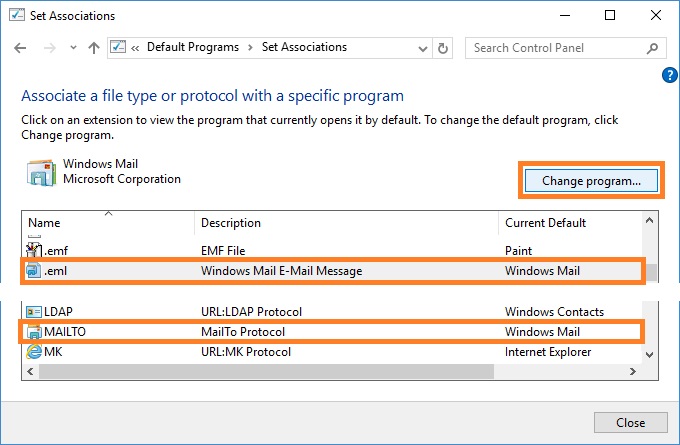The instructions below are valid for the following operating systems: Windows 7, Windows Server 2008R2, Windows 8.1/8, Windows Server 2012/2012R2, Windows Server 2016, Windows 10 (version 1703 or earlier). For Windows 10 versions 1709, 1803 or later, see To make Windows Mail the default e-mail program on Windows 10 computer.
To open Default Programs page
1. In Windows 8.1 or Windows 10 (version 1703 or earlier), right click the Start button, and then click Control Panel. On Windows 7, click the Start button, and then click Control Panel.
2. In the Control Panel, click Programs, and then click Default Programs.
Choose Windows Mail as the default e-mail program
1. In the Control Panel, under Default Programs, click Set program access and computer defaults.
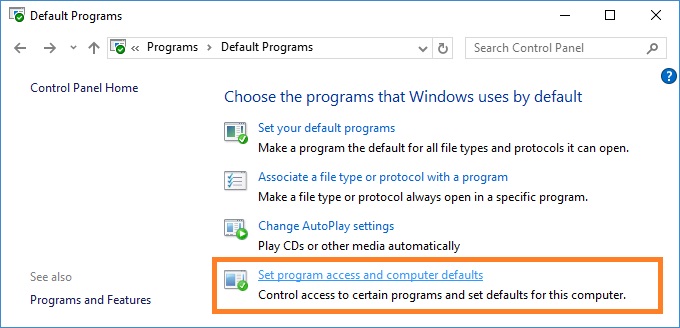
2. Under Choose a configuration, click Custom.
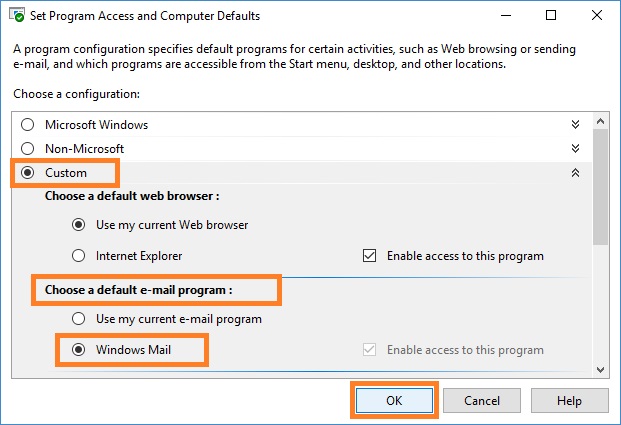
3. Under Choose a default e‑mail program, click Windows Mail, and then click OK.
Choose defaults for Windows Mail
1. In the Control Panel, under Default Programs, click Set your default programs.
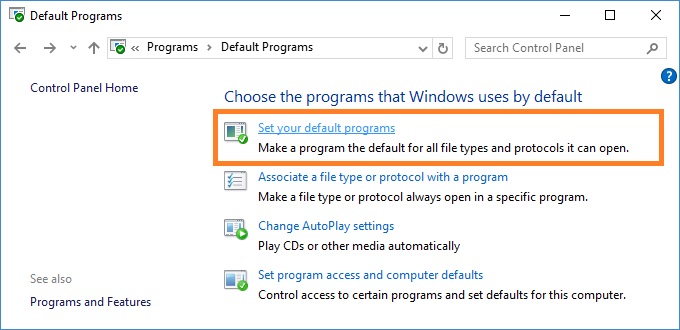
2. In the list of programs, select Windows Mail. Click Set this program as default to use Windows Mail to open all file types and protocols it can open by default. Or click Choose defaults for this program to choose which file types and protocols Windows Mail opens by default.
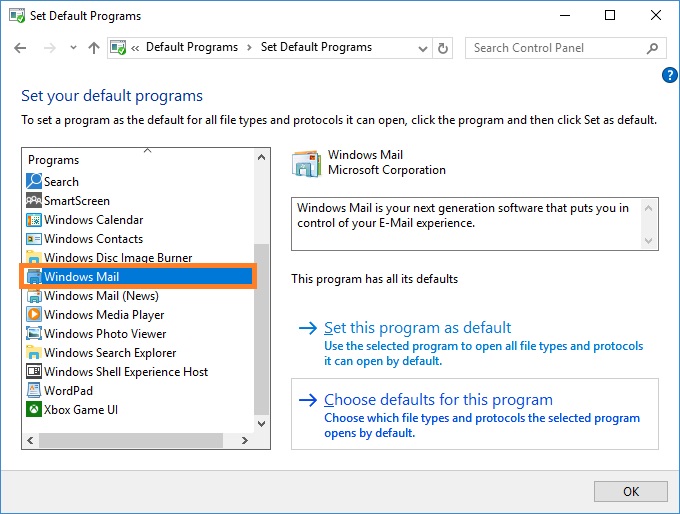
3. Windows Mail can be associated with .eml file extension and MAILTO protocol. Send mail checkbox is responsible for registering Windows Mail as the default MAPI client.
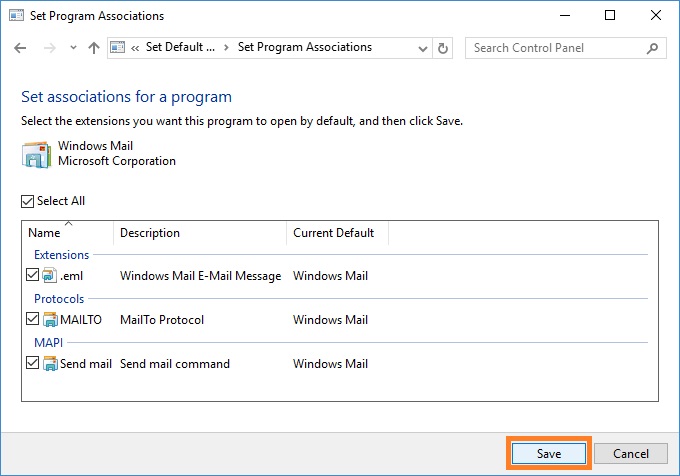
Associate file types and protocols with Windows Mail
1. In the Control Panel, under Default Programs, click Associate a file type or protocol with a program.
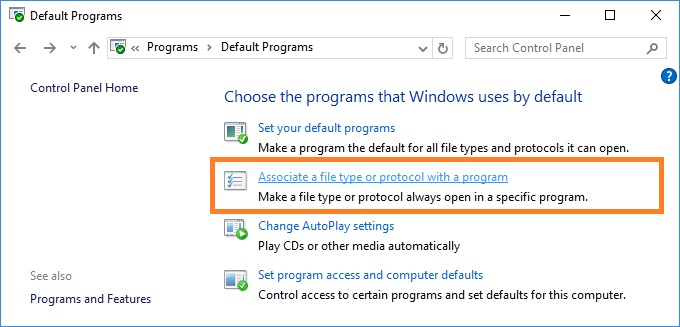
2. Make sure that .eml file extension and MAILTO protocol are associated with Windows Mail application. To change the default program, click the extension, click Change Program, and then select Windows Mail.