Here are answers to some common questions about organizing e‑mail by using folders and rules in Windows Mail.
How can I use folders to organize e‑mail?
You can create folders to store e‑mail messages, which makes it easier to find related messages later. You might create a folder called Bills to hold e‑mails related to online payments, and another called Pictures to store messages with attached photos. You can drag messages to folders manually, or create rules to automatically move messages to folders as they're received.
To create a folder:
2. Click the File menu, point to New, and then click Folder.
3. Type the name of your folder in the Folder name box.
4. In the Select the folder in which to create the new folder list, click the folder where you want to store your new folder.
How can I use rules to organize e‑mail?
You can use rules in Windows Mail to automatically move messages to the folders that you choose. For example, you might create a rule to move mail from a specific person to a folder that you named for that person. You can also use rules to flag specific messages that you want to take action on later, or to delete unwanted messages automatically so that you never have to see them.
To create a rule:
2. Click the Tools menu, point to Message Rules, and then click Mail.
3. In the New Mail Rule dialog box, under Select the Conditions for your rule, select one or more check boxes to set up the criteria that will be applied to incoming messages. If you select multiple conditions, click the and hyperlink in the Rule Description section. In the And/Or dialog box, click Messages match all of the criteria or Messages match any of the criteria, and then click OK.
4. Under Select the Actions for your rule, select one or more check boxes to determine how to handle messages that meet the conditions you selected.
5. Click the underlined hyperlinks in the Rule Description section to specify the conditions or actions for your rule. You can click the contains people or contains specific words hyperlinks in the Rule Description box to specify the people or words you'd like Windows Mail to look for in messages. If you enter multiple people or multiple words per condition, you can use the Options button in the Select People or Type Specific Words dialog boxes to further customize your rule.
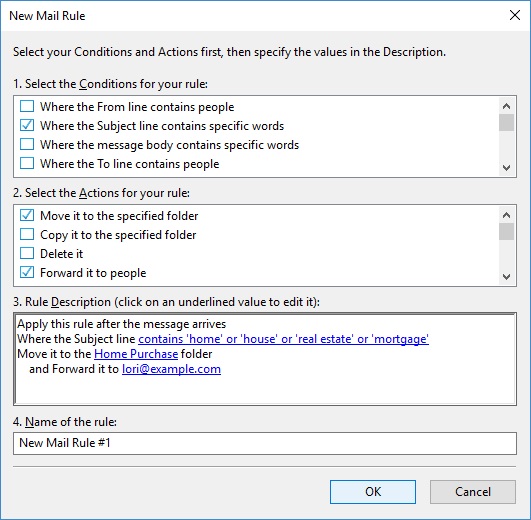
Creating an e-mail rule in the New Mail Rule dialog box
6. In the Name of the rule box, select the default name, type a new name that describes your rule, and then click OK.
Can I create a rule based on a specific message?
Yes. Basing a rule on a specific message is an easy way to create a rule for future messages from its sender. To do this, click the message you want to use as a basis for your rule, click the Message menu, and then click Create Rule from Message. The selected message's sender will be used in the Where the from line contains condition. For more information on creating rules, see "How can I use rules to organize e‑mail?" earlier in this help topic.
See also