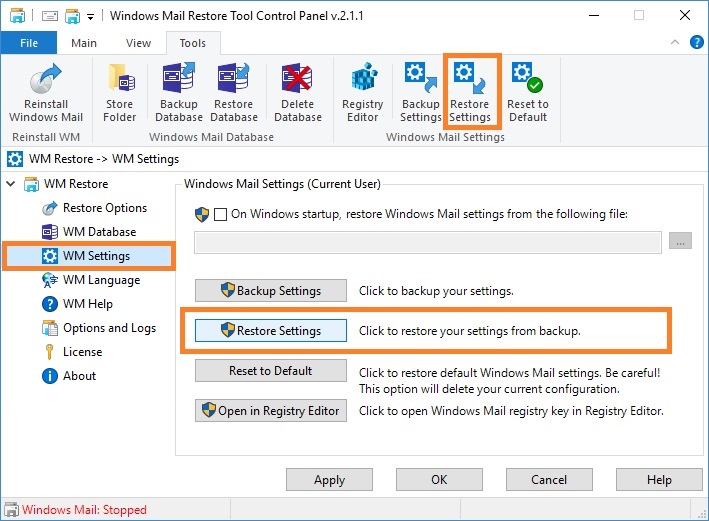Windows 10 users must know that automatic updates on Windows 10 removes Windows Mail. Every time a Windows 10 computer performs major updates, Windows Mail will be removed and need to be restored. This only affects Windows 10 major updates, not usual security updates.
The WM Restore Tool provides everything you need to quickly and efficiently repair the Windows Mail application on your computer. Don't forget to make a backup copy of your Windows Mail settings before performing major updates of your operating system. Although the updates do not remove the Windows Mail message store, as far as we know until today, we nevertheless also recommend that you make a backup copy of your Windows Mail message store before performing major updates.
To automatically restore Windows Mail
1. Open WM Restore Tool Control Panel. To do this click Start, point to WM Restore; click WM Restore Tool Control Panel. Alternatively, you can select WM Restore Tool Control Panel command from the WM Restore Tool tray icon menu.
2.  On the Windows Mail Restore Options page select the Check and restore Windows Mail system components and files on Windows startup checkbox. Select the Check and restore Windows Mail user components on Windows startup checkbox. Click <Apply>. Administrator privileges are required.
On the Windows Mail Restore Options page select the Check and restore Windows Mail system components and files on Windows startup checkbox. Select the Check and restore Windows Mail user components on Windows startup checkbox. Click <Apply>. Administrator privileges are required.
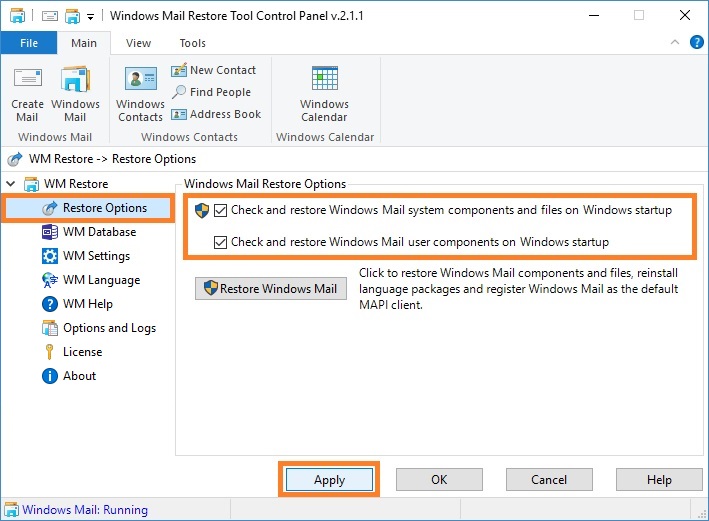
3.  On the Windows Mail Settings (Current User) page select the On Windows startup, restore Windows Mail settings from the following file checkbox. Click on the button to the right of the text box and select the file where your backup is stored. Click <Apply>. Administrator privileges are required.
On the Windows Mail Settings (Current User) page select the On Windows startup, restore Windows Mail settings from the following file checkbox. Click on the button to the right of the text box and select the file where your backup is stored. Click <Apply>. Administrator privileges are required.
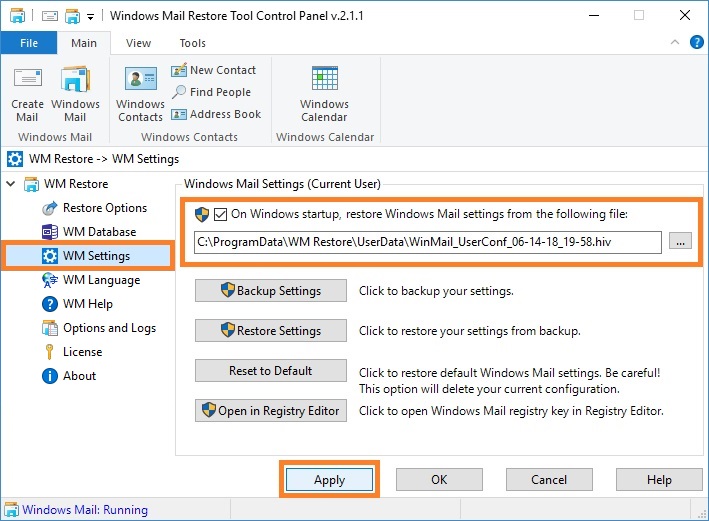
WM Restore Tool will automatically restore Windows Mail on Windows startup (for example, after updating and rebooting your system).
To manually restore Windows Mail
1. Open WM Restore Tool Control Panel. To do this click Start, point to WM Restore; click WM Restore Tool Control Panel. Alternatively, you can select WM Restore Tool Control Panel command from the WM Restore Tool tray icon menu.
2.  On the Windows Mail Restore Options page click <Restore Windows Mail>. Or click Reinstall Windows Mail in the Tools tab of the Ribbon. Administrator privileges are required. See also in the Windows Mail Restore Options chapter of this user manual.
On the Windows Mail Restore Options page click <Restore Windows Mail>. Or click Reinstall Windows Mail in the Tools tab of the Ribbon. Administrator privileges are required. See also in the Windows Mail Restore Options chapter of this user manual.
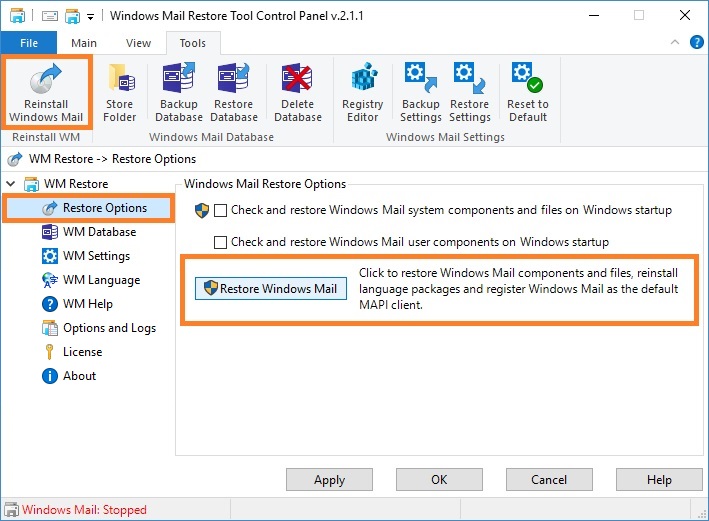
3.  On the Windows Mail Settings (Current User) page click <Restore Settings>. Or click Restore Settings in the Tools tab of the Ribbon. In the Import Windows Mail Settings... dialog box, select the file where your backup is stored. Click Open. Administrator privileges are required. See also in the Restore Windows Mail Settings chapter of this user manual.
On the Windows Mail Settings (Current User) page click <Restore Settings>. Or click Restore Settings in the Tools tab of the Ribbon. In the Import Windows Mail Settings... dialog box, select the file where your backup is stored. Click Open. Administrator privileges are required. See also in the Restore Windows Mail Settings chapter of this user manual.