E‑mail (short for electronic mail) is a fast and convenient way to communicate with others. You can use e‑mail to:
One advantage of e‑mail over the telephone or regular mail is its convenience: You can send a message at any time of day or night. If the recipients aren't in front of their computers and online (connected to the Internet) when you send the message, they'll find it waiting for them the next time they check their e‑mail. If they are online, you might get a reply within minutes.
E‑mail is also free. Unlike sending a regular letter, no stamp or fee is required, no matter where the recipient lives. The only charges that apply are those that you pay for an Internet connection.
What do I need before I can use e‑mail?
To use e‑mail, you need three things:
Setting up Windows Mail
Once you have an e‑mail address and an Internet connection, you're ready to send and receive e‑mail. To use e‑mail in Windows Mail, you must first set up an e‑mail account. Before you add an account, you'll need to get some information from your ISP: your e‑mail address, password, the names of your incoming and outgoing e‑mail servers, and certain other details. See Where to find your e‑mail account information.
To add an e‑mail account in Windows Mail:
2. On the Tools menu, click Accounts.
3. Click Add, click E‑mail Account, click Next, and then follow the instructions.
During setup, you'll be asked to pick a display name. This is the name that recipients will see when you send them an e‑mail message.
Reading e‑mail messages
Windows Mail checks to see if you've received e‑mail whenever you start the program and every 30 minutes after that. (To change this interval, see Check for new e‑mail.) E‑mail you receive appears in your Inbox. The Inbox is one of several folders that hold e‑mail.
To see a list of e‑mail you've received, click Inbox in the Folders list. Your e‑mail messages appear in the message list. The list shows who sent the mail, the subject, and when it was received.
To read a message, click it in the message list. The contents of the message appear below the message list in the Preview pane. To read the message in a separate window, double-click it in the message list.
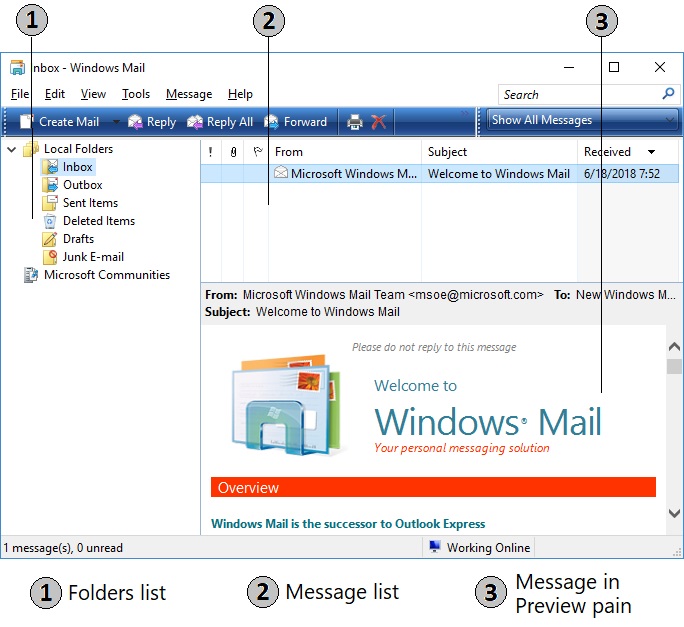
Click the Inbox to see your e‑mail messages
To reply to a message, click the Reply button. To learn how to write and send a reply, see "Creating and sending an e‑mail message" in this article.
See also View e‑mail messages in Windows Mail.
Creating and sending e‑mail messages
To create a new e‑mail message in Windows Mail, click the Create Mail button. A new message window opens.
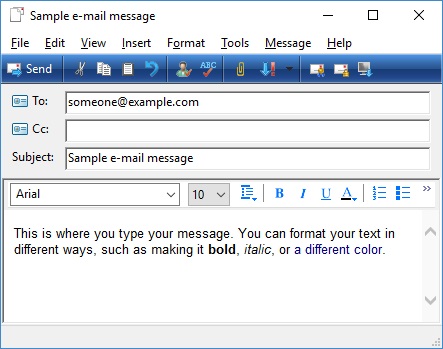
Sample e‑mail message
Here's how to fill out the message window in Windows Mail and most other e‑mail programs:
1. In the To box, type the e‑mail address of at least one recipient. If you're sending the message to multiple recipients, type a semicolon (;) between e‑mail addresses. In the Cc box, you can type the e‑mail addresses of any secondary recipients - people who should know about the message but don't need to act on it. They'll receive the same message as the people in the To box. If there are no secondary recipients, leave this box blank.
2. In the Subject box, type a title for your message.
3. In the large blank area, type your message.
To attach a file to the message, click the Attach File to Message button on the toolbar (located just below the menu bar). Locate the file, select it, and then click Open. The file now appears in the Attach box in the message header.
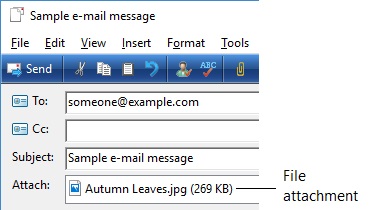
File attached to an e‑mail message
You're done! To send the message, click the Send button. It zips through the Internet to your recipients.
Notes
See also Write an e‑mail message.
E‑mail etiquette
Like telephone conversations and face-to-face communication, e‑mail communication has certain implied rules of behavior. These rules are referred to as e‑mail etiquette or netiquette (a combination of "Internet" and "etiquette"). For effective communication, follow these guidelines:
Additionally, in formal or business communication, avoid spelling and grammatical errors. Sloppy e‑mail conveys an unprofessional image. Proofread your messages before you send them, and if your e‑mail program has a spelling checker, use it. See Check spelling in a Windows Mail message.
Using emoticons
Because it's often difficult to convey emotion, intent, or tone through text alone, early Internet users invented emoticons (a combination of "emotion" and "icons")—sequences of keyboard characters that symbolize facial expressions. For example, :) looks like a smiling face when you look at it sideways. Below are some examples of emoticons.
Emoticon |
Meaning |
:) or :-) |
Smiling, happy, or joking |
:( or :-( |
Frowning or unhappy |
;-) |
Winking |
:-| |
Indifferent or ambivalent |
:-o |
Surprised or concerned |
:-x |
Not saying anything |
:-p |
Sticking out your tongue (usually in fun) |
:-D |
Laughing |
Dealing with junk e‑mail
Just as you might receive unsolicited advertisements, flyers, and catalogs in your regular mail, you'll probably receive junk e‑mail (often called spam) in your Inbox. Junk e‑mail might include advertisements, fraudulent schemes, pornography, or legitimate offers. Because it's very inexpensive for marketers to send junk e‑mail, it's not uncommon for people to receive a large amount of it.
Windows Mail includes a junk e‑mail filter that analyzes the content of messages sent to you and moves suspicious messages to a special junk e‑mail folder, where you can view or delete them at any time. And if a junk e‑mail message slips past the filter into your Inbox, you can specify that any future messages from the sender be automatically moved to the junk e‑mail folder. See Block spam and other unwanted e‑mail.
To help prevent junk e‑mail:
Learn more about Windows Mail
For more information about Windows Mail, see the following topics:
See also