The Windows Mail database (message store) is the repository of all your e-mail and news messages. Also, the database stores information about your e-mail accounts and newsgroup subscriptions. The location of the database is specified in the Windows Mail Settings individually for each user. The path is stored in the Windows registry under HKEY_CURRENT_USER\Software\Microsoft\Windows Mail key, Store Root (REG_EXPAND_SZ) value. By default, the database is created in the user profile, in the %USERPROFILE%\AppData\Local\Microsoft\Windows Mail folder, where %USERPROFILE% is usually C:\Users\<Account Name>. The location of your message store can be changed in Windows Mail software (Tools -> Advanced -> Maintenance... -> Store Folder... -> Change...), however, this option should be used with caution, since it transfers the current database to a new location, and there is a non-zero probability of losing your data. We always recommend you to make a backup copy of your message store before performing major updates of your operating system, before performing any manipulations with database, and also regularly from time to time. This will allow you to easily recover your e-mails in case of troubles.
Options on this page allow you to perform the following tasks:
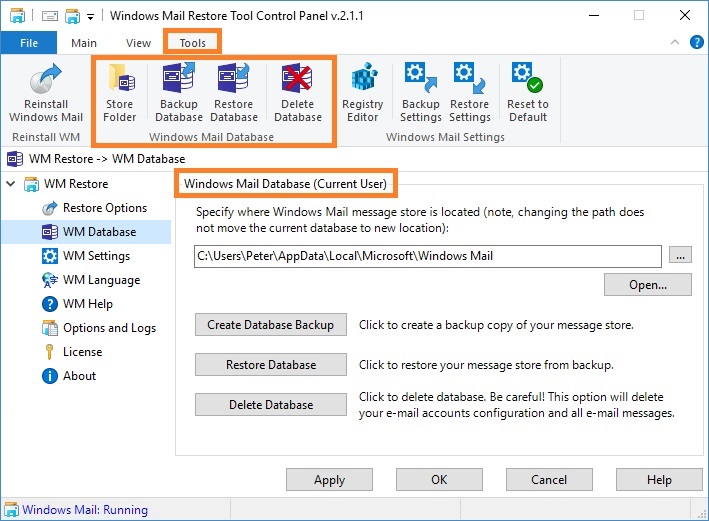
Specify where Windows Mail message store is located...
Displays the current Windows Mail database location for the current user. To change the location of your message store, click on the button to the right of the text box, select the new location and then click <Apply> button. Note, changing the path does not move the current database to new location. If there is no Windows Mail database in the specified folder, Windows Mail will automatically create a new database the next time it starts. If you want to move your message store to a new location, use Create Database Backup option, change the path to database, and then use Restore Database option.
<Open>
Click to open Windows Mail message store folder in Windows Explorer. Alternatively, you can use the Store Folder command on the Tools tab, on the Ribbon.
<Create Database Backup>
Click to create a backup copy of your message store (Windows Mail database). Alternatively, you can use the Backup Database command on the Tools tab, on the Ribbon. Depending on the number of e-mail messages in your store, the backup procedure may take significant time.
<Restore Database>
Click to restore your message store (Windows Mail database) from backup. Alternatively, you can use the Restore Database command on the Tools tab, on the Ribbon. Be careful! This option will delete your current e-mail accounts configuration and all e-mail messages. All your data will be replaced by data from the backup. The restore procedure may take significant time.
<Delete Database>
Click to delete Windows Mail database. Alternatively, you can use the Delete Database command on the Tools tab, on the Ribbon. Be careful! This option will delete your e-mail accounts configuration and all e-mail messages. Windows Mail will automatically create a new database the next time it starts.
Notes