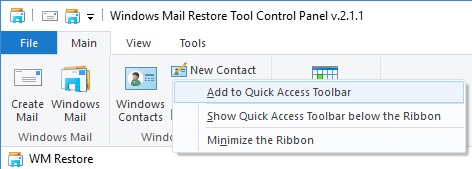To open WM Restore Tool Control Panel, click Start, point to WM Restore; click WM Restore Tool Control Panel. Alternatively, you can select WM Restore Tool Control Panel command from the WM Restore Tool tray icon menu.
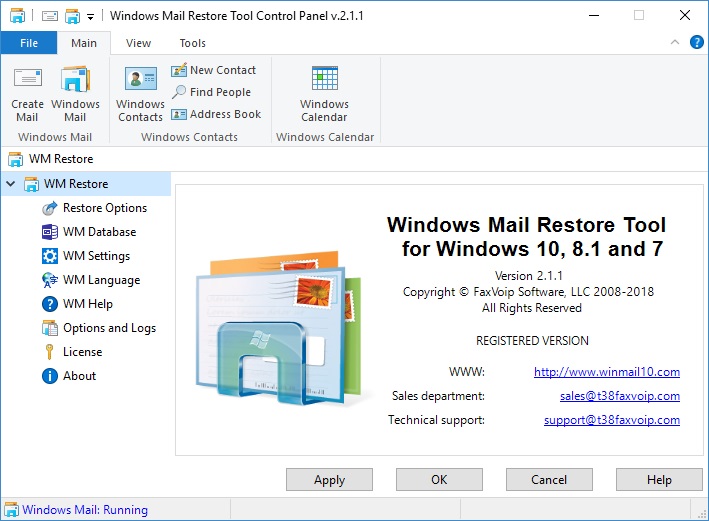
The following basic buttons are always available at the bottom of the WM Restore Tool Control Panel:
<Apply>
Use this button to save changes in your settings. Please note that all changes are applied immediately.
<OK>
Use this button to save changes in your settings and close WM Restore Tool Control Panel. Please note that all changes are applied immediately.
<Cancel>
Use this button to close WM Restore Tool Control Panel without saving changes in your settings.
<Help>
Use this button to view the help file.
The following information is displayed in the status bar:
Windows Mail
The current status of the Windows Mail application displayed. To start Windows Mail, double-click on the panel.
WM Restore Tool Control Panel Ribbon Commands
The following commands are available in the Application Menu:
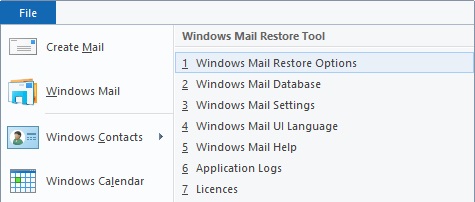
Click to create a new Mail Message.
Click to launch Windows Mail application.
Click to open Contacts folder.
Allows you to add a new contact card to your Contacts.
Click to find people in your Contacts.
Opens Address Book (Windows Contacts).
Click to launch Windows Calendar application.
Click to open Help file. To display the application help system you also can use Help Button, which is placed in the upper right corner of the Ribbon.
Click to quit the WM Restore Tool Control Panel.
Click to switch to the Windows Mail Restore Options page.
Click to create a backup or restore the Windows Mail message store.
Click to create a backup or restore the Windows Mail settings.
Click to view information about the display languages supported by Windows Mail.
Click to switch to the Windows Mail Help page. On this page you can quickly navigate to Windows Mail, Windows Contacts and Windows Calendar user manuals.
In the case of trouble, click to view WM Restore Tool debug logging. See more details in the Options and Logs chapter.
Click to manage your licences.
The following commands are available in the Main tab:
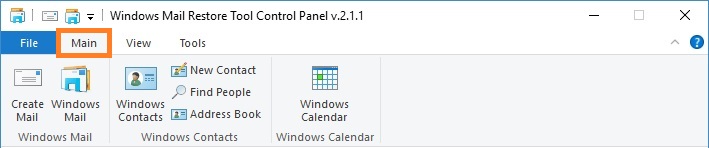
Click to create a new Mail Message.
Click to launch Windows Mail application.
Click to open Contacts folder.
Allows you to add a new contact card to your Contacts.
Click to find people in your Contacts.
Opens Address Book (Windows Contacts).
Click to launch Windows Calendar application.
Most of the commands placed on the Main tab are also available from the Application Menu.
The following commands are available in the View tab:
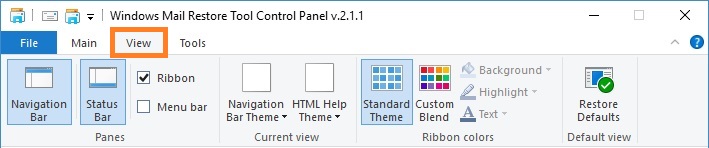
Click to show or hide the Navigation Bar.
Click to show or hide the statusbar.
Uncheck this option to hide the Ribbon. After your confirmation the WM Restore Tool Control Panel will be switched to classic mode. Restarting the application is required.
Flag this option to show the classic Menu Bar. After your confirmation the WM Restore Tool Control Panel will be switched to classic mode. Restarting the application is required.
This option allows you to choose the Visual Style of the Navigation Bar in accordance with Visual Themes provided by the operating system. Simply choose the desired theme from the Drop-Down Gallery.
This option allows you to choose the HTML help system Toolbar Visual Style in accordance with Visual Themes provided by the operating system. Simply choose the desired theme from the Drop-Down Gallery.
Select this option to use the default Ribbon theme specified by the operating system.
Select this option to customize Ribbon colors.
Select the global background color for a customized ribbon.
Select the global highlight color for a customized ribbon (Windows 7 only).
Select the global text color for a customized ribbon.
Use this option to restore the default view of the WM Restore Tool Control Panel. This function does not change your settings.
Most of the commands placed on the View tab are also available from the Navigation Bar context menu.
The following commands are available in the Tools tab:
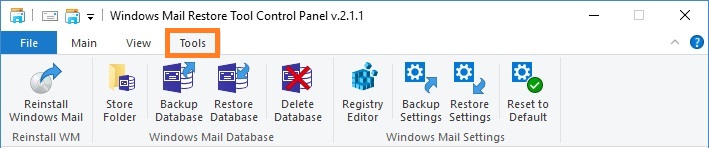
 Reinstall Windows Mail
Reinstall Windows MailClick to restore Windows Mail components and files, reinstall language packages and register Windows Mail as the default MAPI client. Administrator privileges are required. See more details in the Windows Mail Restore Options chapter of this user manual.
Click to open Windows Mail message store folder in Windows Explorer.
Click to create a backup copy of your message store (Windows Mail database).
Click to restore your message store (Windows Mail database) from backup.
Click to delete Windows Mail database. Be careful! This option will delete your e-mail accounts configuration and all e-mail messages.
 Registry Editor
Registry EditorClick to open Windows Mail registry key in Registry Editor. Administrator privileges are required.
 Backup Settings
Backup SettingsClick to backup your Windows Mail Settings. Administrator privileges are required.
 Restore Settings
Restore SettingsClick to restore your Windows Mail Settings from backup. Administrator privileges are required.
Click to restore default Windows Mail settings. Be careful! This option will delete your current configuration.
The Quick Access Toolbar (QAT) is a small, customizable toolbar that exposes a set of Commands that are specified by the application or selected by the user.
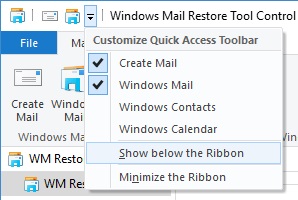
By default, the Quick Access Toolbar (QAT) is located in the title bar of the WM Restore Tool Control Panel window but can be configured to display below the ribbon. In addition to exposing Commands, the Quick Access Toolbar (QAT) also includes a customizable drop-down menu that contains the complete set of default Quick Access Toolbar (QAT) Commands (whether hidden or displayed in the Quick Access Toolbar (QAT)) and a set of Quick Access Toolbar (QAT) and ribbon options. Almost all ribbon controls can be added to the Quick Access Toolbar (QAT) through the context menu shown in the following screen shot.